1 Kaip pasirašyti užpildytą formą EDS portale?
Vartotojas gali pasirašyti tiesiogiai EDS portale pildomą formą deklaruotu kvalifikuotu sertifikatu.
Dėmesio! Už kitus asmenis pildomus ir teikiamus dokumentus galėsite pasirašyti tik turėdami asmens jums nustatytą elektroninio pasirašymo teisę (žiūrėti EDS svetainėje, pasirinkus atstovaujamą asmenį „NUSTATYMAI“ -> „Atstovavimas“ -> „Atstovaujamas asmuo“).
Dėmesio! Portale pildomas formas gali pasirašyti tik tuo metu prisijungęs vartotojas.
Užpildę norimą formą, paspauskite mygtuką „Pasirašyti ir pateikti“:
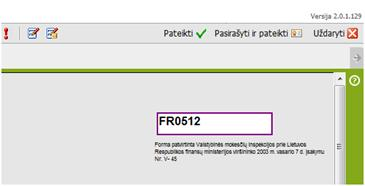
1 pav. Formos pasirašymo ir pateikimo inicijavimas
Jei Jūs nesate deklaravę sertifikato EDS portale arba neturite teisės pasirašyti už pasirinktą mokesčių mokėtoją, Jums bus parodytas atitinkamas pranešimas:
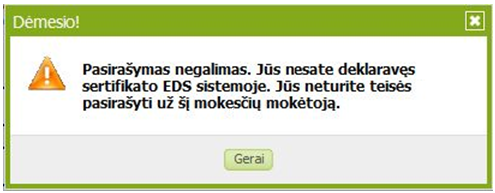
2 pav. Pasirašymas negalimas
1.1 Užpildykite pasirašomos formos metaduomenis
Pasirodžius naujam langui su pasirašomos formos metaduomenimis, užpildykite arba pakoreguokite privalomus laukelius (pažymėtus *). Paspauskite mygtuką „Tęsti“:
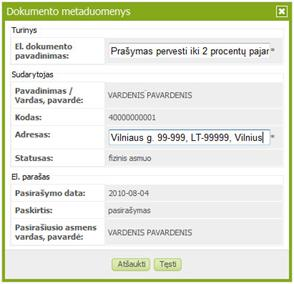
3 pav. Pasirašomos formos metaduomenų užpildymas
Peržiūrėkite pasirašomos formos metaduomenis. Jei pastebėjote netikslumų – spauskite mygtuką „Sugrįžti“ ir duomenis patikslinkite. Jei įvesti asmens duomenys yra teisingi, spauskite mygtuką „Patvirtinti“:
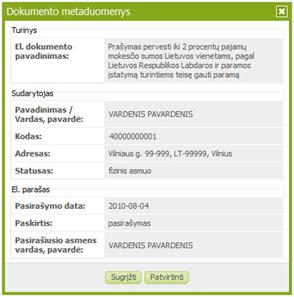
4 pav. Pasirašomos formos metaduomenų peržiūra
1.2 Peržiūrėkite užpildytos formos duomenis
Pasirašomos formos metaduomenims užsivėrus, peržiūrėkite užpildytos formos duomenis. Dokumento formos šiame žingsnyje koreguoti neleidžiama. Jei formos duomenyse pastebėjote netikslumų, paspauskite mygtuką „Uždaryti“ ir pakoreguokite suvestus duomenis. Jei formos duomenys yra teisingi, paspauskite mygtuką „Tęsti pasirašymą“:
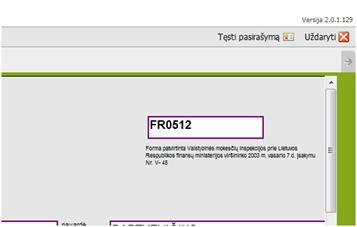
5 pav. Formos peržiūra ir pasirašymo tęsimas
1.3 Pasirinkite pasirašymo infrastruktūrą
Priklausomai nuo parašo formavimo įrenginio, reikia pasirinkti pasirašymo infrastruktūrą.
1.3.1 Naudojant stacionariąją pasirašymo infrastruktūrą
Pasirašinėjant su USB atmintine arba kortele, reikia rinktis stacionariąją pasirašymo infrastruktūrą ir paspausti mygtuką „Tęsti“:
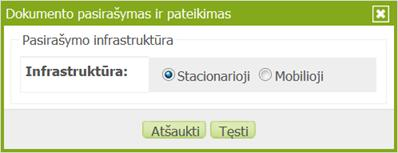
6 pav. Stacionariosios pasirašymo infrastruktūros pasirinkimas
Sistema paleidžia programą, skirtą pasirašymui:
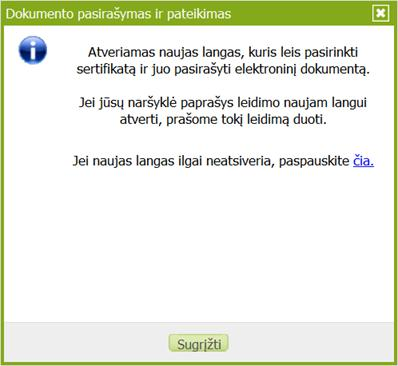
7 pav. Stacionarios pasirašymo infrastruktūros paleidimas
Dėmesio! Pasirašymui su stacionaria infrastruktūra Jūsų kompiuteryje turi būti įdiegta nemokamai platinama „Java“ paleidimo aplinkos programa („Java runtime environment“ – http://www.java.com/en/download/installed.jsp). Nuoroda į šią programą yra portalo prisijungimo puslapyje.
Jums bus parodytas sertifikatų saugyklų, kurioms Jūsų kompiuteryje yra įdiegtos tvarkyklės, sąrašas:
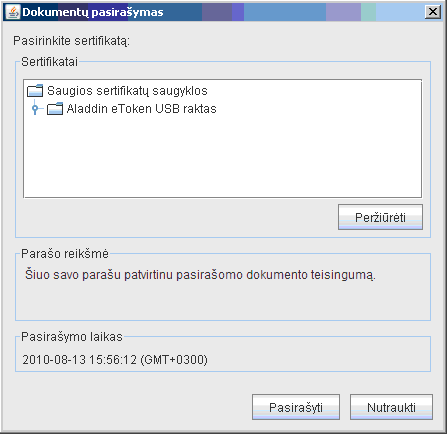
8 pav. Sertifikatų saugyklos pasirinkimas
Jei pasirašymo programai Jūsų kompiuteryje nepavyks aptikti įdiegtų sertifikatų saugyklų tvarkyklių, bus parodytas klaidos pranešimas:
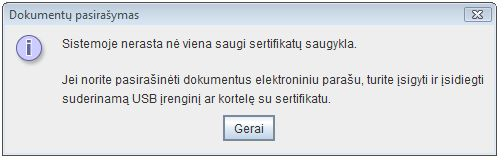
9 pav. Nerasta sertifikatų saugykla
Kai pasirinksite sertifikatų saugyklą, programa paprašys Jūsų įvesti sertifikatų saugyklos PIN kodą:
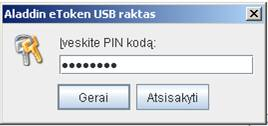
10 pav. Raktų saugyklos PIN kodo įvedimas
Patekus į sertifikatų saugyklą, reikia pažymėti savo sertifikatą, su kuriuo norite pasirašyti, ir paspausti mygtuką „Pasirašyti“:
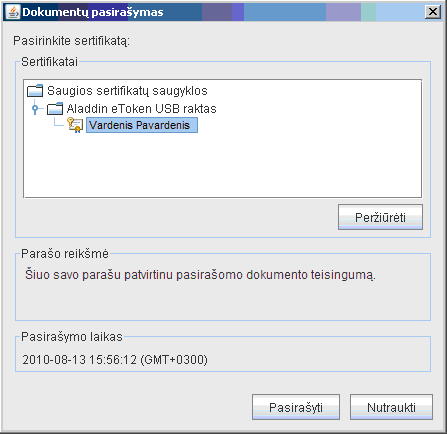
11 pav. Sertifikato, kuriuo pasirašomas dokumentas, pasirinkimas ir pasirašymas
Po kelių sekundžių dokumentas bus pasirašytas ir automatiškai pateiktas, o kompiuterio ekrane atsiras sėkmingą pateikimą patvirtinantis pranešimas.
1.3.2 Naudojant mobiliąją pasirašymo infrastruktūrą
Pasirašinėjant mobiliuoju telefonu reikia rinktis mobiliąją pasirašymo infrastruktūrą („Mobilioji“) ir nurodžius mobiliojo ryšio operatorių paspausti mygtuką „Tęsti“:

12 pav. Mobiliosios pasirašymo infrastruktūros pasirinkimas
Įveskite savo mobiliojo telefono numerį (numerį telefono, su kuriuo bus pasirašoma paraiška), bei asmens kodą. Paspauskite mygtuką „Tęsti“:
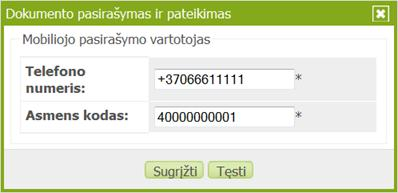
13 pav. Telefono numerio ir asmens kodo įvedimas
Sistema kreipiasi į mobilųjį operatorių, patikrina, ar Jūsų mobilusis abonentas tikrai turi sutartį dėl elektroninės tapatybės ir ar Jūsų kvalifikuotas elektroninis sertifikatas yra aktyvuotas. Po keleto sekundžių sistema praneša, jog surado elektroninį tapatybės liudijimą ir paprašo patvirtinti, ar tikrai norima panaudoti būtent šį liudijimą. Jei sutinkate, paspauskite mygtuką „Taip“:
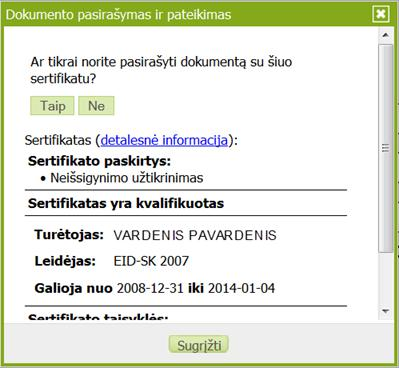
14 pav. Elektroninio tapatybės liudijimo patvirtinimas
1.3.2.1 Pasirašymas UAB „Bitė“ mobiliojo ryšio operatoriaus atveju
Kai inicijuojama pasirašymo procedūra, kompiuterio ekrane UAB „Bitė“ mobiliojo ryšio paslaugų atveju rodoma pasirašomo dokumento santrauka:
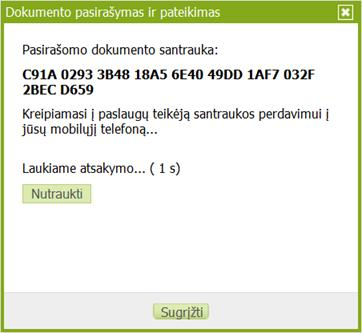
15 pav. UAB „Bitė“ mobiliojo ryšio paslaugų atveju rodoma pasirašomo dokumento santrauka
Tuo tarpu mobiliojo telefono ekrane po 5-15 sekundžių parodomas pranešimas „BITES el.paraso paslauga: pasirasykite“. Paspauskite telefono mygtuką „Gerai:

16 pav. UAB „Bitė“ mobiliojo ryšio paslaugų atveju gautas pranešimas
Patikrinkite, ar kompiuterio ekrane matoma santrauka yra tokia pati, kaip ir telefono ekrane. Jei telefone matoma santrauka ir kompiuteryje sutampa, spauskite telefono mygtuką „Gerai:

17 pav. UAB „Bitė“ mobiliojo ryšio paslaugų atveju rodoma pasirašomo dokumento santrauka
Įveskite PIN kodą (6 skaitmenų) ir spauskite mygtuką „Gerai“:
Dėmesio! Neteisingai įvedus PIN kodą 5 kartus, pasirašymo funkcija yra negrįžtamai blokuojama.

18 pav. UAB „Bitė“ mobiliojo ryšio paslaugų atveju įvedamas PIN kodas
Po kelių sekundžių dokumentas bus pasirašytas ir automatiškai pateiktas, o kompiuterio ekrane atsiras sėkmingą pateikimą patvirtinantis pranešimas.
1.3.2.2 Pasirašymas AB „Telia Lietuva“ ir UAB „TELE2“ mobiliojo ryšio operatorių atveju
Kai inicijuojama pasirašymo procedūra AB „Telia Lietuva“ ir UAB „TELE2“ mobiliojo ryšio paslaugų atveju, kompiuterio ekrane rodomas pasirašomo dokumento verifikacijos kodas:
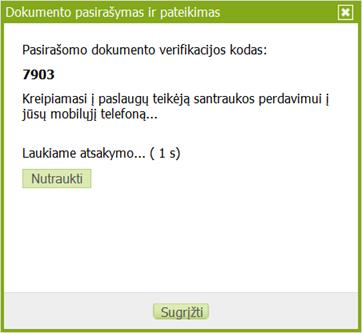
19 pav. Kompiuterio ekrane rodomas pasirašomo dokumento verifikacijos kodas
Tuo tarpu mobiliojo telefono ekrane po 5-15 sekundžių parodomas pranešimas „VMI kontrolinis kodas“. Patikrinkite, ar kompiuterio ekrane matomas kontrolinis kodas yra toks pat, kaip ir telefono ekrane. Jei kodai sutampa, paspauskite mygtuką „OK“:
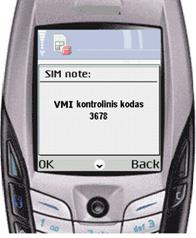
20 pav. Telefone rodomas pasirašomo dokumento verifikacijos kodas
Įveskite sPIN kodą (AB „Telia Lietuva“ atveju) arba PIN kodą (UAB „TELE2“ atveju) ir spauskite mygtuką „OK“:

21 pav. AB „Telia Lietuva“ mobiliojo ryšio paslaugų atveju įvedamas pasirašymui skirtas sPIN kodas
Po kelių sekundžių dokumentas bus pasirašytas ir automatiškai pateiktas, o kompiuterio ekrane atsiras sėkmingą pateikimą patvirtinantis pranešimas.
1.4 Dokumento pasirašymo portale klaidos
Jei portale pildomą dokumentą bandoma pasirašyti kito vartotojo, nei yra prisijungęs, parašu, portalas parodo klaidos pranešimą:

23 pav. Nesutampa prisijungęs vartotojas ir pasirašantis asmuo
Jūsų naršyklėje Flash rodymo priemonės yra neįdiegtos arba išjungtos.